※この記事はアフィリエイト広告を含みます
※2023/03/28 スマホからYoutubeデスクトップ用Webサイトへ接続する手順を追記
みなさん、おはようございます、こんにちは、こんばんは。
ゲーマー園芸部管理人のだしをとるです。
今回は最近(2023年2月)供給量が安定してきて皆さんの手元に届いていることも多いと思われる、PS5に関する記事をご紹介です。
このブログを立ち上げたと同時に、ひっそりとYoutubeチャンネルも新しく作成しました。以前、他のチャンネルを友達と運用していたこともあり、リンクするYoutubeアカウントの変更を行いました。ここでひとつ問題が発生したので、解決に至るまでの経緯と手順を同志諸君へご紹介したいと思います。
現時点でのリンクされているアカウントの解除方法は、ホーム>設定>ユーザーとアカウント>他のサービスとリンクよりリンク済みと表示されているYoutubeを選択し、『アカウントのリンクを解除』。ふむふむ、ここまでは問題なく完了。
ここからは基本的には新規でリンクする時と変わらないのですが、新規の方向けに手順をご紹介していきますね。
DualSenseコントローラー十字キー上側のクリエイトボタンより表示されるメニューから、『ブロードキャスト』を選択するとYoutubeを選択できます。すると以下のページに飛ぶので、『アカウントをリンク』をクリック。
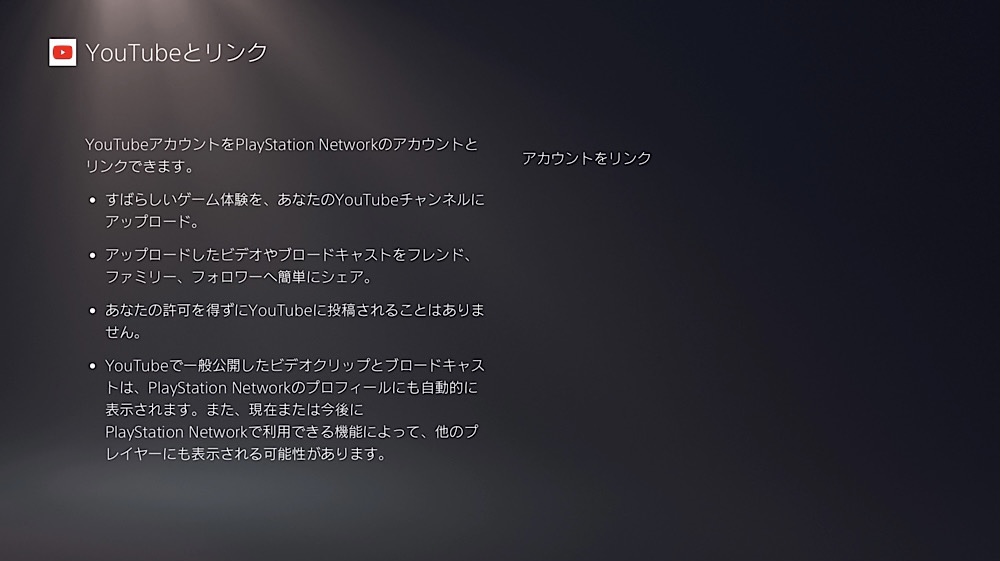
するとYoutubeアカウントと紐付きのあるGoogleログイン画面へ飛ばされるので、メールアドレスまたは電話番号を入力。
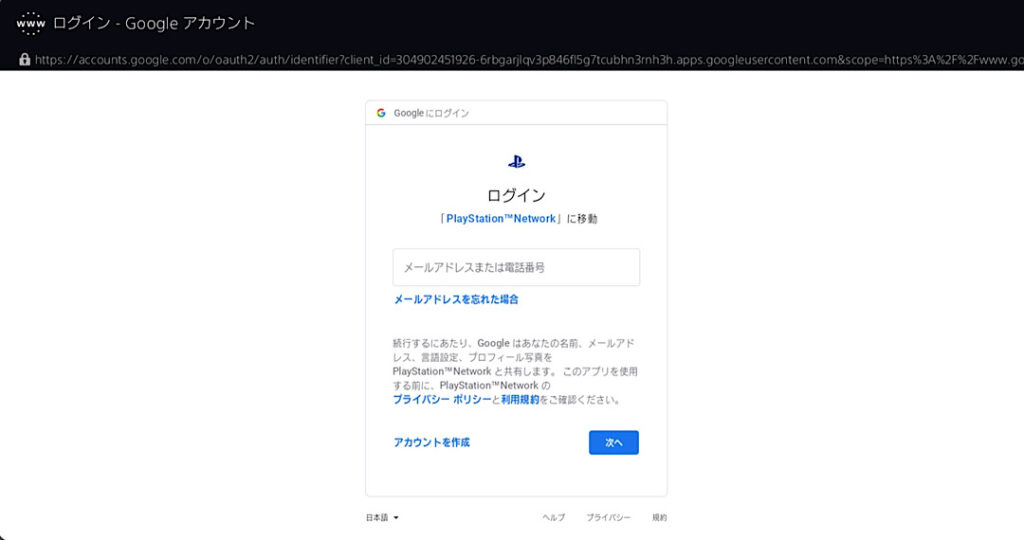
次に、パスワードを聞かれるので入力。
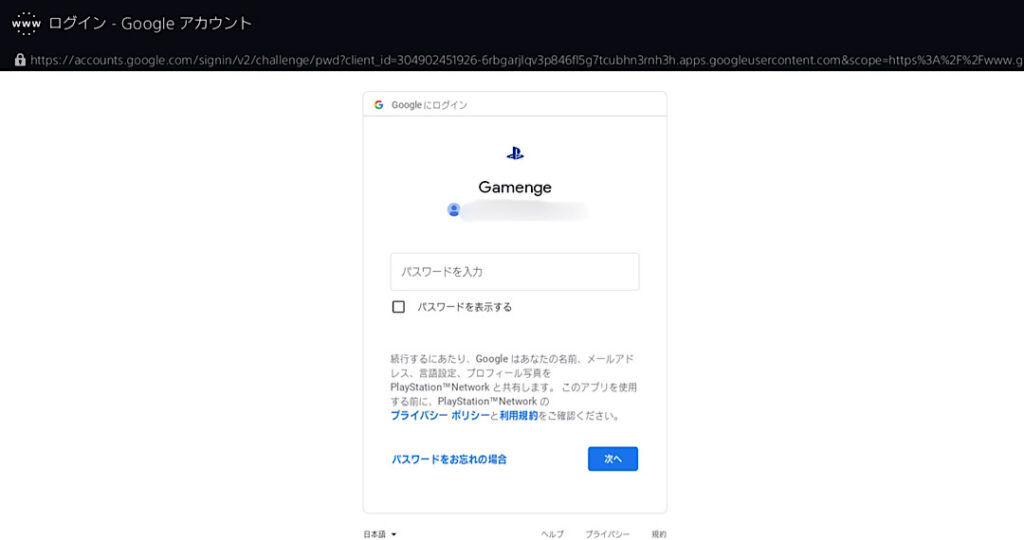
すると以下の画面が表示されるので、事項を確認し『許可』をクリック。
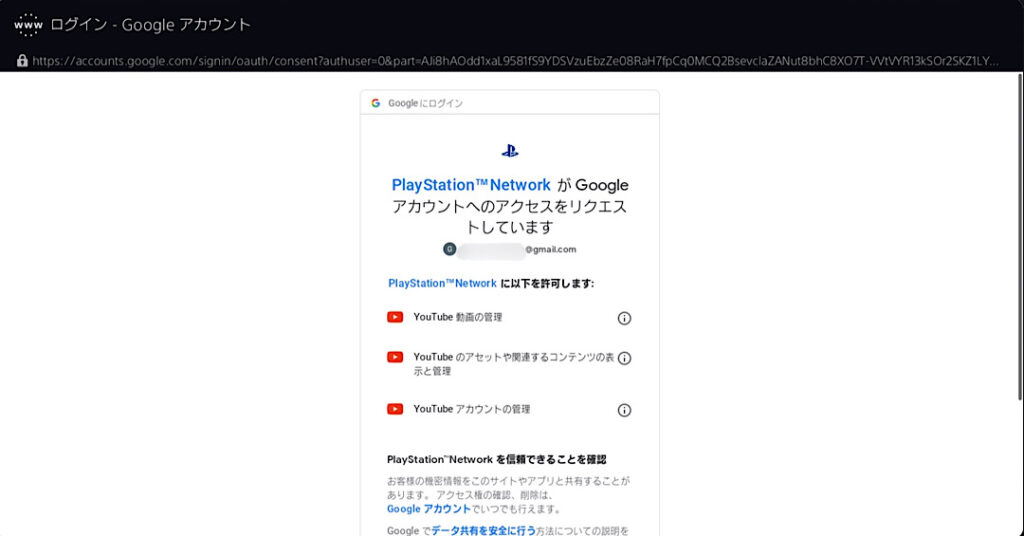
無事完了すると以下の画面が表示されリンクは完了します。
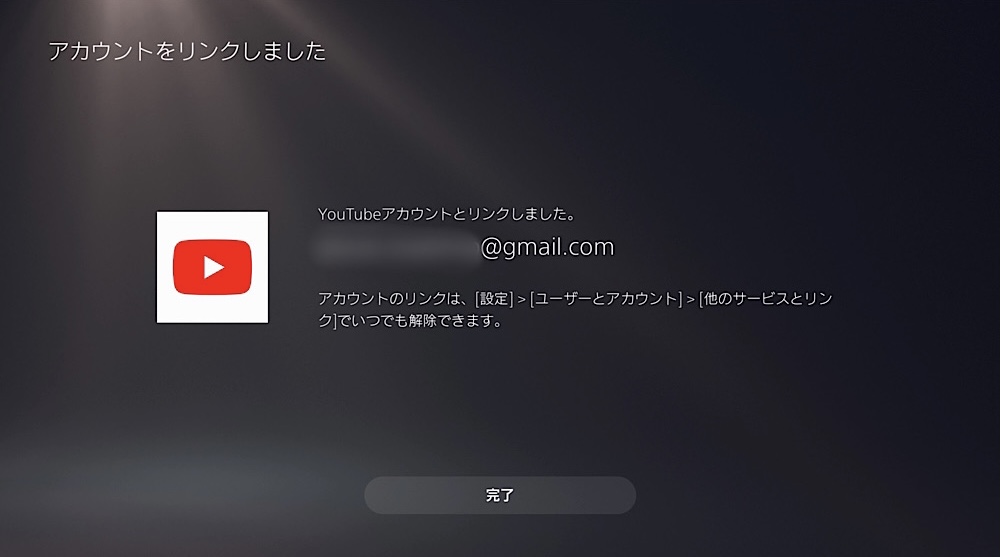
ここで問題発生。。。解決に至るまで。
さて。ここで本題に戻るのですが、普通であればこれでリンクが完了し先ほどのクリエイティブ画面からブロードキャスト開始できるはずなのですが、リンクアカウントの変更を行った際に私は以下のような画面が表示されてしまいました。アカウントを確認してください。。。?
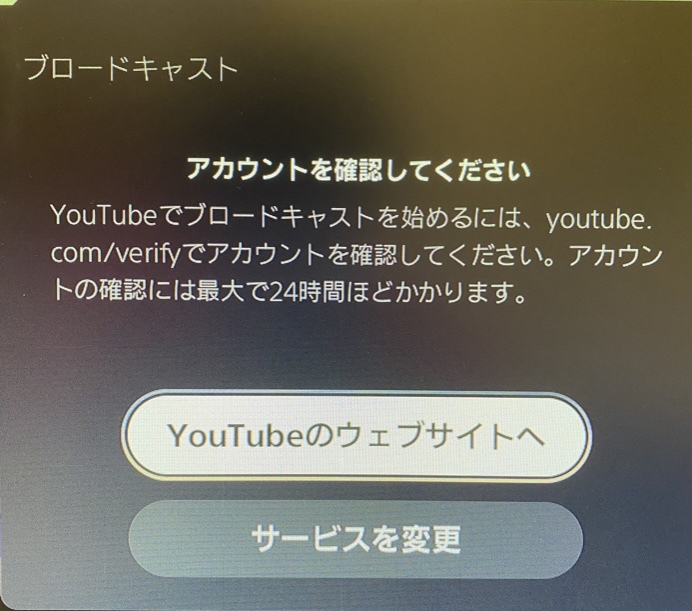
ハイハイ、2段階認証ですね。さすがGoogle様。「Youtubeのウェブサイトへ」からアクセスする画面から電話番号を入力して、認証完了!
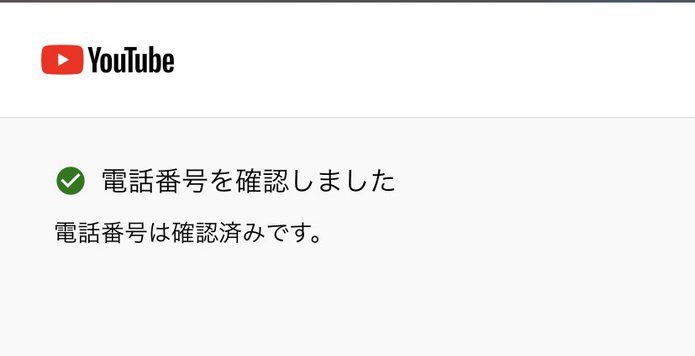
さぁ、気を取り直してブロードキャストはじめ!とYoutubeを選択すると、再度、「アカウントを確認してください」画面が。。。おん????説明文に書いてあるとおり、アカウント確認に時間がかかっているのかと思い、その後24時間、なんなら1週間以上待ってみたが状況は変わらず。。
じゃあアカウントの再度リンクしなおしは?、、、これもダメ。。。
同じような記事を書かれている方の中に、以下の手順で解決した方がいました。
- 「電話番号を確認しました」画面上部のYoutubeロゴより、トップページへ遷移。
- 右上自分のアイコンからYoutubeStudioへ遷移。
- チャンネルのダッシュボードが表示されたら、右上の自分のアイコンの隣の「作成」を選択。
- 「ライブ配信を開始」を押す。
- 新しいYouTubeライブ管理画面へようこそ。と出るので、「今すぐ」「あとで」のうち「今すぐ」を選択。
- 「内蔵ウェブカメラ」か「ストリーミングソフトウェア」を選択する画面が出るので、コントローラーのオプションボタンを押して「閉じる」を選択。
自分もこれをやってみたのですが、④の手順以降画面が真っ暗になり何も出来ず。。。
正直何回か上記手順やアカウント再リンクを試してダメだったので諦めかけたのですが、手持ちのタブレットからYoutubeアカウントのトップページへと遷移し、同手順を踏んでみました。「ライブ配信を開始」をクリック。
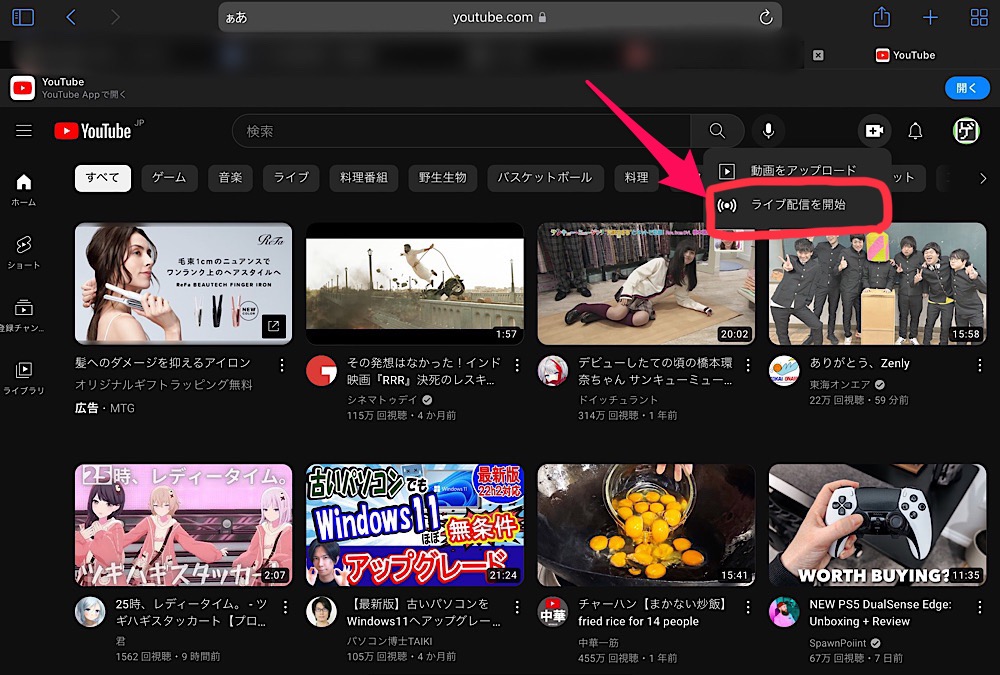
すると・・・・。んーなんか行ったっぽい??(予めYoutubeStudio側では同じアカウントでログインしておきましょう)でもあと24時間も待つんか。。。
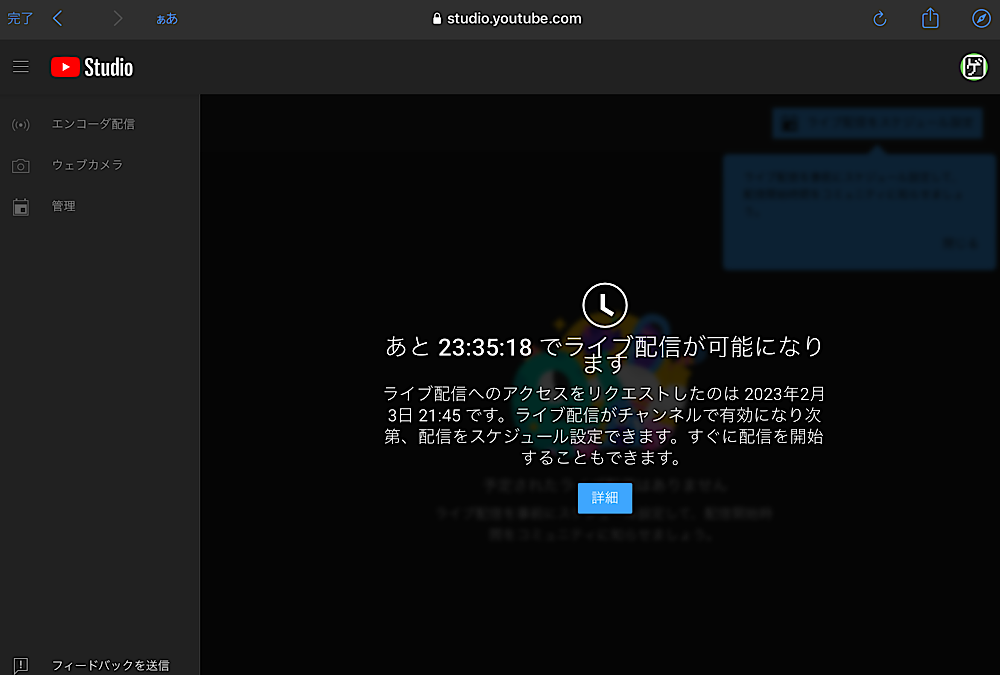
と思って、PS5側でダメもとで再度アカウントの再リンクをやってみると・・・?!
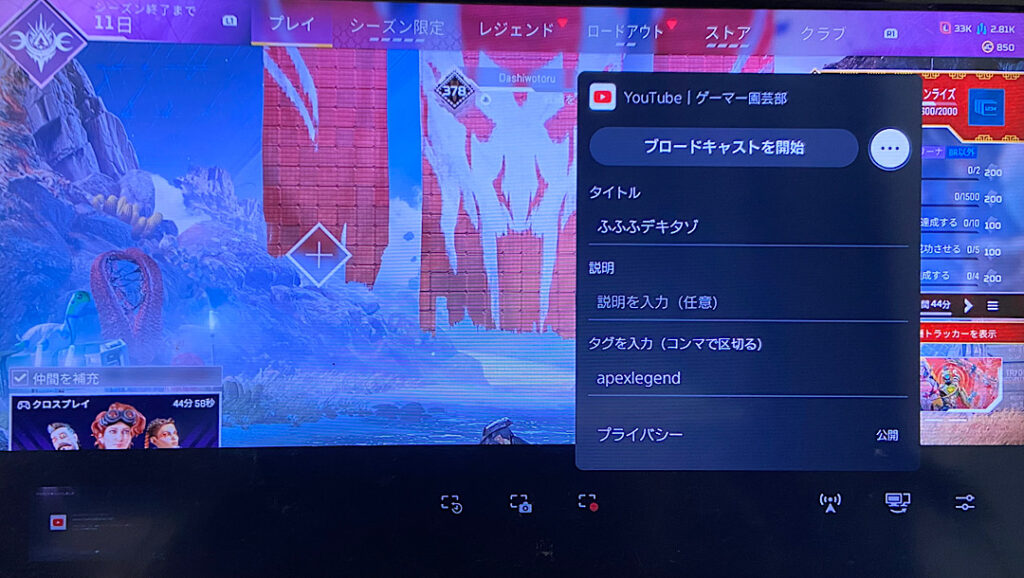
よっしゃ行ったぞウォラぁー!!!
その後の配信も特に問題ありませんでした。再リンクは必要なかったかもですが、PS5の標準ブラウザ側でうまくYoutube側の配信ステータスを受け取れていない感じだったんですかね(適当)。何はともあれうまく行って良かったです、これで素晴らしきPS5ライフもとい、配信ライフが送れそうです。。

ところで、そのチャンネル配信観る人いるの・・・?
・・・気になる人は、プロフィールリンクから飛んでみてくださいね。同じような問題が起きている方の役に少しでも立てれば幸いです。
※2023/03/28追記 スマホからYoutubeデスクトップ用Webサイトへアクセスする方法
スマホからのアクセスの場合、スマホ用サイトが表示されてしまい「ライブ配信を開始」ボタンが表示されないと思うので以下写真のようににてデスクトップ用Webサイトへアクセスしてみて下さい。
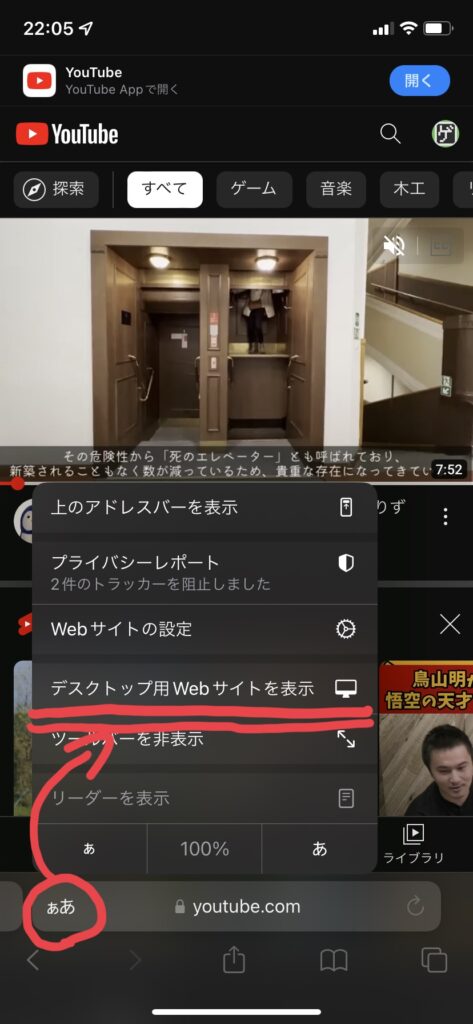
それでは、また。
だしをとる
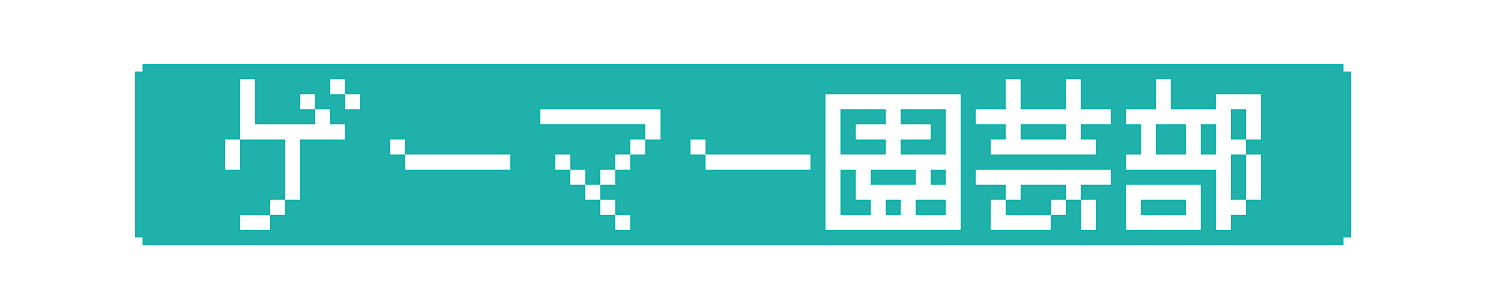



コメント
PS4でブロードキャストやろうとして、完全に【④の手順以降画面が真っ暗になり何も出来ず。。。】と同じ状況になって途方に暮れてたのですが、この記事のおかげで解決することが出来ました!
本当にありがとうございました!
コメントありがとうございます!
ブログ始まって以来の初コメントでこちらこそ大大感謝です!
お役に立てたようで何よりです(^ ^)
今後とも有用なブログ心がけますのでよかったらご覧ください!
かれこれ1ヶ月ほどこの問題と格闘していたのですが紹介していただいた方法で無事解決することができました。
本当にありがとございます
お役に立てて何よりです!
思ったより同じ問題を抱えてる方が多いのでびっくりしました。今後も同じようなことが起こったらブラウザ版から入ってみた方が良さそうですね!
私も「④の手順」から進まず、色々調べても手がかりが無くて困っていたのですが、主様のお陰で解決できました!ありがとうございます!
コメントありがとうございます!やはりどなたも同じような方が多いようですね!同じような方が居たらぜひ教えてあげて下さいね。
スマホでやってできなかったのですが、どうすればいいでしょうか?
下部匿名さんへの返信に記載させて頂きましたが、デスクトップ用Webサイトからのログインでいかがでしょうか?
どの手順でうまくいかなったか情報いただければ多少なりとも確認できると思います。
自分も④が真っ暗になって苦戦してるのですが
自分のタブレットがないと解決できないですかね。
それ以外の解決策がほしいのですが…
スマホからデスクトップ用のYoutubeサイトを表示してみてはいかがでしょうか?
私はiphoneaなのですが、スマホ用Youtubeサイトを表示させてから、
左下「あぁ」部分をタップ
デスクトップ用Webサイトを表示
から入れます。
Androidだとどうか分かりませんが、恐らくやり方はあるのでは?と思います!
主さんと同様、④以降 画面が真っ黒になってしまって困っています…。
こちらの記事にある④の手順以降で タブレットでライブ配信開始を押すとのことですが、押すと「カメラとマイクの使用を許可しますか?」みたいな言葉が出ます!Androidのタブレットです。これってOKにしても問題ないのでしょうか…?!オンにしちゃうと、自分の顔や音声をライブ配信しちゃうのでは?!とヒヤヒヤしてそれ以降 先に進めません…!もしご存知でしたら教えていただけませんかm(*_ _)m
私はAndroid端末を持っていないので確信は無いのですが、あくまでそれはデバイスの使用許可の確認のみだと思うので問題ないと思いますよ!(確かそのあとに数手順必要だったはず。)心配であれば念の為カメラを塞ぐなどしてみてはいかがでしょうか?
PS5からブロードキャストでの配信ができず困っていたところ、こちらの記事にたどり着きました。だしさんと全く同じ状態になり同じくWebサイトに飛んで試してみたら無事成功しました!!本当にありがとうございます!(´;ω;`)スマホからWebサイト表示の仕方までご丁寧に教えてくださり、大変助かりました。本当にありがとうございました!!
Webサイトの表示も何気に載せておいて良かったです、お役に立てて何よりです(^ω^)楽しいストリーミングライフを!!
電話番号を確認しました
から左上のYouTuberを押してLIVE開始で画面真っ暗からやり方がわかりません
Androidなのですがウェブに飛ぶ方法もわからないです
申し訳ないです、私がAndroidを持っていないので検証ができないのですが、「Android web版 YouTube」で検索するといくつかブラウザ版表示方法が出てきましたのでご参考までご確認下さい。
本当にありがとうございます!!!!!!!
スーパー神!!
なむるさん
神じゃ、解決できてなによりじゃった(´ω`)
ご丁寧な説明で無事解決する事ができました!知恵袋等でも解決出来なかったのですごく助かりました。ありがとうございます(^^)
解決できて何よりです😊似たような症状出ている人いたら是非教えて差し上げて下さい!
出来ました!
本当に助かりましたm(*_ _)m
ありがとうごさいます